Come ripulire il computer gratis
Anche quest’anno è arrivato il
momento di fare le fatidiche pulizie di primavera, questo significa che devi
armarti di tanta buona volontà e prepararti a dedicare qualche ora al tuo PC
per renderlo stabile e scattante come un tempo. Lo so, non è proprio il massimo
del divertimento, ma cerca di guardare il lato positivo della questione: non
dovrai spendere un soldo.
Esistono, infatti, tanti programmi che
permettono di rimettere in sesto i PC equipaggiati con Windows (da
XP a Windows 10) in maniera totalmente gratuita senza far rimpiangere le
soluzioni più blasonate a pagamento e, soprattutto, senza compromettere la
stabilità del sistema. Usali nel modo giusto, ossia come sto per
spiegarti, e ti prometto che in molto meno tempo di quello che temi riavrai un
computer veloce, affidabile e con tanto spazio libero sull’hard disk.
Se sei quindi realmente interessato a scoprire
che cosa bisogna fare per poter ripulire il computer gratis, ti
suggerisco di posizionarti dinanzi il tuo fido PC, di prenderti qualche minuto
di tempo libero e di concentrarti sulla lettura di questa guida. Sono sicuro
che alla fine potrai dirti più che soddisfatto e che qualora necessario sarai
anche pronto e ben felice di spiegare ai tuoi amici bisognosi di ricevere una
dritta analoga come hai fatto. Che ne dici, scommettiamo?
Rimuovere ifile inutili
Direi di cominciare questa guida
su come ripulire il computer gratis parlando di alcuni programmi free che
possono aiutarti a liberare spazio sull’hard disk del PC. E quando si accenna a
software di questo genere, è praticamente automatico pensare a CCleaner.
Qualora stranamente non ne avessi mai sentito parlare, sappi che si tratta di
una delle più complete ed affidabili soluzioni gratuite per eliminare i
file inutili dal disco fisso, riparare gli errori presenti nel registro di
sistema (anche quella è “pulizia”) e cancellare i file doppioni dal PC.
Per scaricare CCleaner sul tuo computer,
collegati al sito Internet del programma facendo clic qui e clicca sulla voce CCleaner.comhttp://www.pcbatteria.it/ collocata
sotto la dicitura CCleaner Free.
A download completato, apri il pacchetto
d’installazione di CCleaner (ccsetupxx.exe) e clicca sul
pulsante Sì. A questo punto, scegli l’italiano dal
menu di selezione della lingua (in alto a destra) e completa il setup cliccando
prima su Installa e poi su Sì e Avvia CCleaner.
Una volta visualizzata la finestra del
programma sul desktop, per ripulire il computer gratis con CCleaner, clicca sul
pulsante Analizza ed aspetta che il programma rilevi tutti i
file inutili e temporanei che risiedono sull’hard disk del computer. Se sai
bene dove mettere le mani, puoi scegliere quali elementi includere nella
scansione mettendo il segno di spunta accanto alle voci e ai programmi che sono
elencati nella barra laterale di sinistra.
Al termine del controllo, CCleaner ti dirà
quali file superflui sono stati trovati nel sistema e quanto spazio puoi
liberare cancellandoli, fai quindi clic sul pulsante Avvia pulizia e
poi su quello OK e il programma provvederà ad
eliminare gli elementi temporanei/inutili rilevati.
Per cancellare i file doppioni,
invece, devi recarti nella scheda Strumenti di CCleaner e
selezionare la voce Ricerca duplicati. Imposta dunque i
parametri di ricerca per il rintracciamento dei file doppioni, mettendo il
segno di spunta accanto alle variabili che vuoi includere nella ricerca
(es. Nome, Dimensioni, Ultima modifica,
ecc.), clicca sul pulsante Ricerca e scegli quali file
eliminare fra quelli doppioni trovati dal software.
Puoi utilizzare questo
software anche eliminare gli errori dal registro di Windows (operazione
che può essere utile per velocizzare l’andamento generale del sistema ed
eliminare tanti piccoli errori che possono insorgere nell’utilizzo quotidiano
del PC). Per sfruttare questa funzione, recati nella scheda Registro del
programma, accertati che ci sia il segno di spunta accanto a tutte le opzioni
collocate sotto la voce Pulizia registro e clicca sul
pulsante Trova problemi per avviare la scansione del registro
di Windows.
Al termine dell’operazione (ci vogliono pochi
secondi), fai clic sul pulsante Ripara selezionati per ripulire
il registro di Windows dalle chiavi obsolete e non più valide. Come misura
precauzionale puoi anche creare una copia di backup del registro di sistema
prima della sua pulizia, rispondendo OK alla
richiesta che compare dopo aver cliccato su Riparaselezionati per la prima volta.
Eliminare i dati che
occupano più spazio
Un altro programma che può aiutarti a ripulire
il computer gratis è Free Disk Usage Analyzer che, come
suggerisce abbastanza facilmente il nome, provvede ad analizzare il contenuto
del disco fisso del PC e a mettere in evidenza quelli che sono i file e le
cartelle che occupano più spazio. In questo modo, puoi individuare facilmente
gli elementi più “ingombranti” e procedere con la loro eliminazione o il loro
spostamento su altri supporti (es. DVD, hard disk esterni, ecc.) per liberare
il disco fisso del computer.
Per scaricare Free Disk Usage Analyzer
sul tuo PC, collegati al sito Internet del programma facendo clic qui e
clicca prima sul pulsante verde Free download e poi sulla
voce Download Now collocata sotto il nome
dell’applicazione.
A download completato apri, facendo doppio
clic su di esso, il file appena scaricato (FreeDiskAnalyzer.exe)
e, nella finestra che si apre, fai clic prima su Esegui e
poi su Next per due volte consecutive. Accetta quindi le
condizioni di utilizzo del programma, mettendo il segno di spunta accanto alla
voce I accept the terms of the license agreement, e clicca prima
su Next per due volte consecutive e poi su Finish per
completare il processo d’installazione ed avviare Free Disk Usage Analyzer.
Adesso, seleziona il disco locale C: dalla
barra laterale del programma e naviga nelle directory in cui vuoi cercare file
e cartelle che occupano maggior spazio su disco. Ogni volta che selezioni una
cartella, devi aspettare che venga analizzato il contenuto del drive per
valutare le dimensioni di tutti gli elementi (la barra di avanzamento collocata
in alto a destra deve diventare completamente verde). Non ti rimane, dunque,
che analizzare gli elementi più “corposi” ed eliminarli dal PC per “ripulirlo”
il più possibile.
Effettuare una manutenzione
completa
A questo punto, l’hard disk del tuo computer
dovrebbe essere abbastanza libero ma c’è un altro passo che ti suggerisco
di compiere per ripulire il computer gratis al meglio: utilizzare IObitAdvanced SystemCare Free. Si tratta di una suite gratuita per la manutenzione di
Windows che permette di liberarsi in un sol colpo dei file inutili presenti
sull’hard disk, degli errori presenti nel registro di sistema e di altre
“zavorre” che possono influire negativamente sulle prestazioni generali del
sistema e della navigazione Internet.
Per scaricare IObit Advanced
SystemCare Free sul tuo PC, fai clic qui in modo tale da
collegarti al sito Internet del programma e clicca prima sul
pulsante Free Download e poi su quello Downloadgratis annesso alla nuova pagina Web che andrà ad aprirsi.
A scaricamento completato apri, facendo
doppio clic su di esso, il file appena ottenuto e, nella finestra che si
apre, clicca prima su Sì e poi su Accetta einstalla dopodiché pigia sul link Rinuncio ai mieipri… collocato nella parte in basso a destra della
finestra che ti viene mostrata per completare il processo d’installazione e
avviare IObit Advanced SystemCare Free.
A questo punto, attendi che la finestra del
programma risulti visibile a schermo dopodiché metti il segno di spunta sulla
casella collocata accanto alla voce Seleziona tutto,
clicca sul pulsante OK annesso alla nuova finestra
che ti viene mostrata e poi clicca sul pulsante Scan per
avviare una scansione completa del sistema.
Al termine della procedura, fai clic sul
pulsante Ripara. In tal modo, verrà liberato spazio su
disco eliminando i file inutili, saranno corretti gli errori presenti nel
registro di sistema, saranno ottimizzati i parametri della connessione
Internet, verrà deframmentato il disco e saranno effettuate altre
operazioni tese a restituirti un PC scattante come quando lo hai comprato.
Meglio di così?
Installare
un buon antivirus
Come ciliegina
sulla torta, ti invito infine ad effettuare una bella scansione
antivirus per rilevare e rimuovere eventuali elementi malevoli presenti nel
sistema (che possono rallentare il PC oltre che danneggiare Windows e rappresentare
un rischio per la privacy). Per eseguire la scansione
antivirus, hai una vasta gamma di programmi fra cui scegliere: Bitdefender, Avast, Avira ed
altri ancora. Trovi una lista con i migliori antivirus gratis initaliano nell’apposita sezione del blog, non devi far altro che
sceglierne uno qualsiasi, installarlo sul tuo PC ed eseguire una scansione
completa del computer. Ci vorrà un po’ di tempo ma è
un’operazione che ogni tanto va fatta.
Se non riesci ad effettuare una scansione
completa del tuo PC, probabilmente c’è un malware che impedisce il corretto
funzionamento dell’antivirus. Per ovviare al problema, scarica un antivirus
auto-avviante (es. Kaspersky Rescue Disk), copialo su una
chiavetta USB o un dischetto e utilizza quest’ultimo per effettuare il boot.
Per maggiori informazioni sull’intera procedura consulta il mio tutorial
su comeripulire il computer da virus.
Utilizzare un antimalware
Ci sono alcune minacce
informatiche, come ad esempio gli spyware e i browser hijacker (quei malware
che alterano la pagina iniziale e il motore di ricerca del browser), che agli
antivirus possono “sfuggire”: ecco perché, indipendentemente dal risultato
della scansione antivirus, dovresti installare anche un buon software antimalware e
dovresti effettuare una scansione completa del PC con quest’ultimo.
Per ripulire il computer gratis dai malware,
ti invito dunque ad utilizzare Malwarebytes Antimalware (non si
sovrappone all’antivirus, in quanto non ha un modulo di controllo in tempo
reale). Si tratta di un ottimo programma gratuito che, per l’appunto,
è perfettamente in grado di rimuovere trojan, worm, rootkit, dialer, spyware e
altri tipi di malware dal computer.
Procedi quindi andando a scaricare
Malwarebytes Anti-Malware sul tuo PC. Per fare ciò, clicca qui per collegarti al sito
Internet ufficiale del programma dopodiché clicca sul pulsante Inizia il periodo
di prova gratuito di 14 giorni.
A download completato apri,
facendo doppio clic su di esso, il file appena scaricato (es. mbam-setup–2.x.x.exe)
e, nella finestra che si apre, clicca prima su Esegui e
poi su Sì, OK e Avanti. Accetta
poi le condizioni d’uso del software apponendo il segno di spunta accanto
alla voce Accetto i termini del contratto di licenza e clicca
prima su Avanti per cinque volte di seguito e poi su Installa e Fine per
concludere il setup. Deseleziona pure la voce Attiva la prova
gratuita di Malwarebytes Anti-Malware Pro.
Attendi poi qualche istante affinché la
finestra di Malwarebytes risulti visibile sul desktop dopodiché aspetta
che vengano scaricate da Internet le definizioni antimalware più recenti.
In seguito, fai clic sulla scheda Scansione collocata
in alto, seleziona la sezione Ricerca elementi nocivi collocata
sulla sinistra e poi fai clic sul pulsante Avvia scansione.
Attendi poi che il software porti a compimento il controllo dell’intero
computer dopodiché assicurati che ci sia il segno di spunta accanto a tutte le
minacce rilevate e clicca su Applica azioni per debellarle.
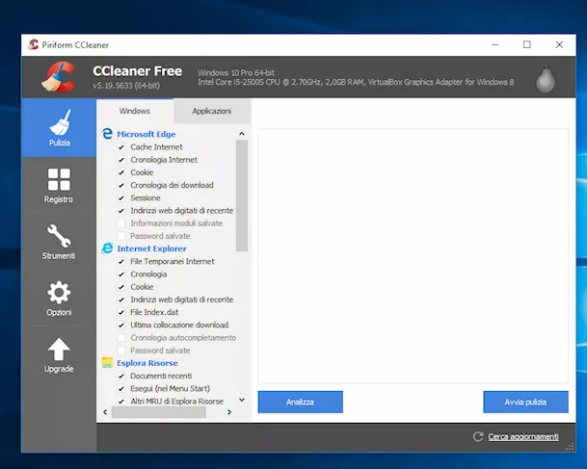






Comments
Post a Comment